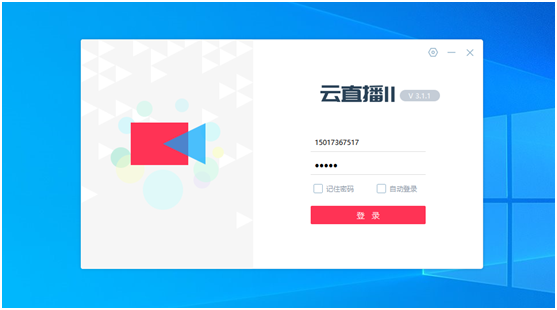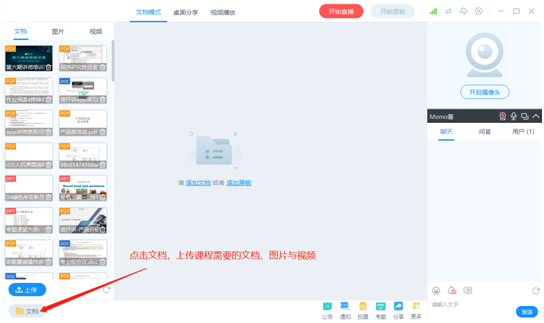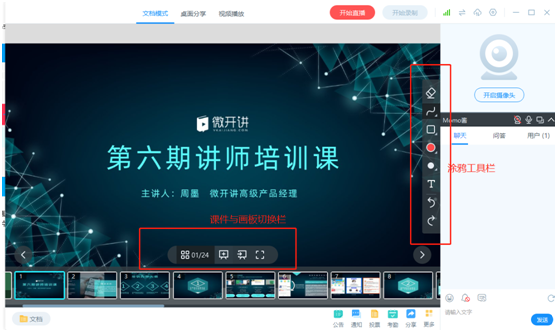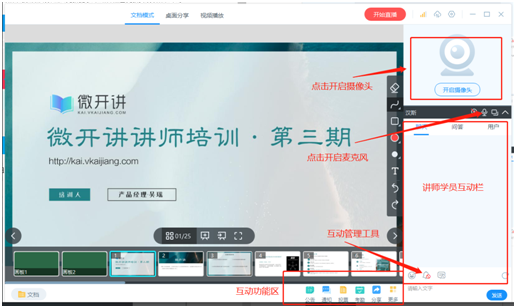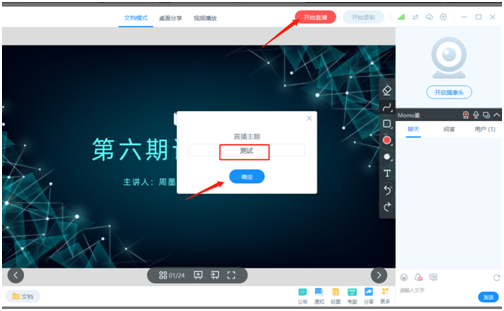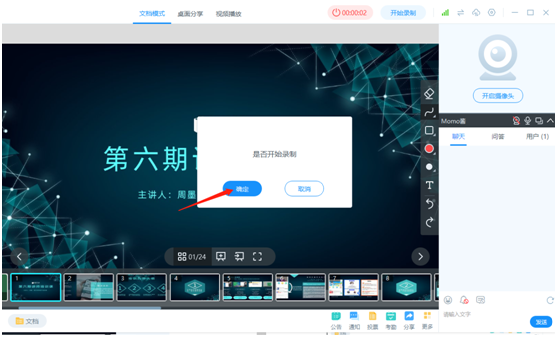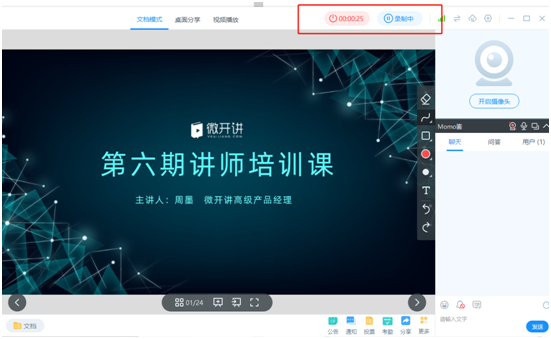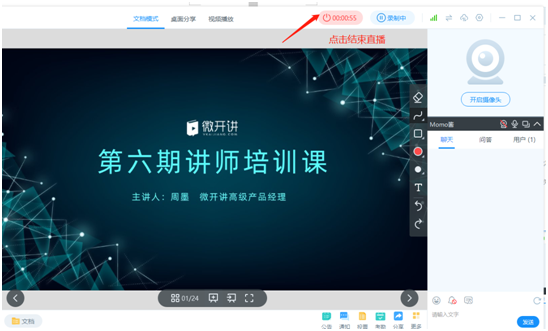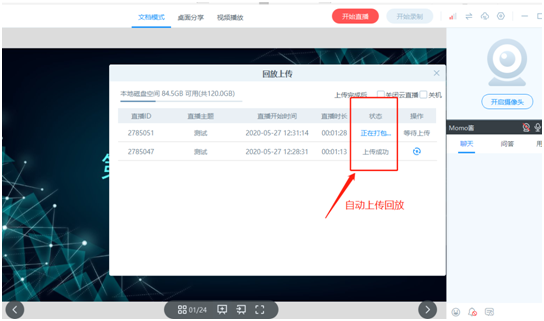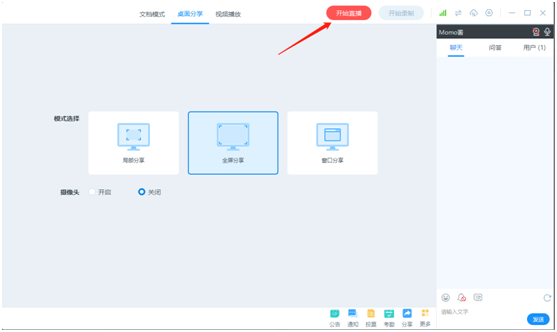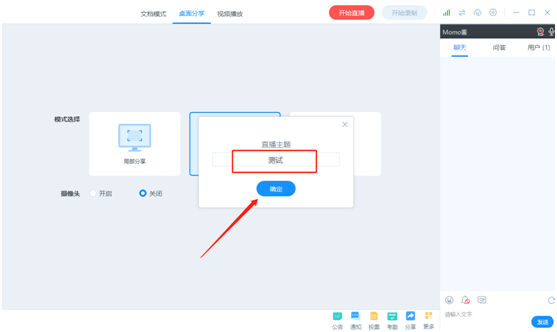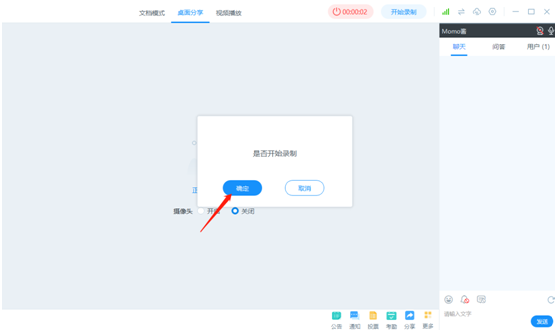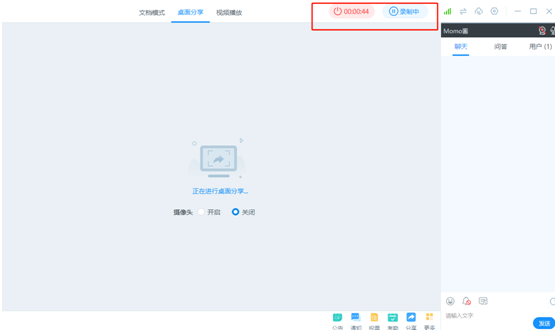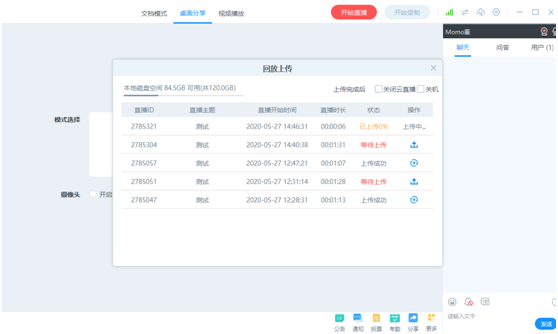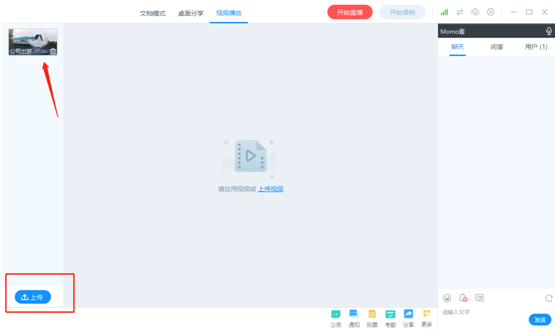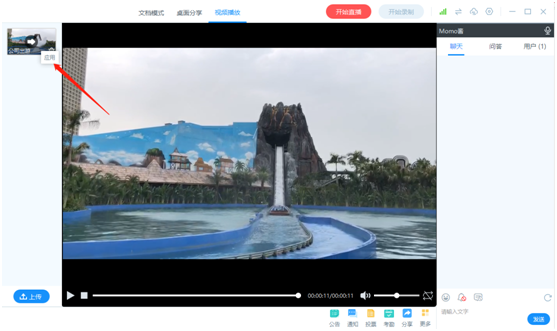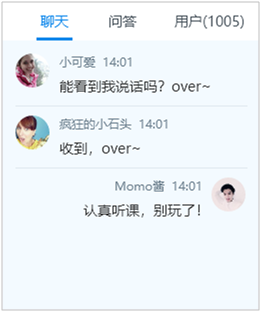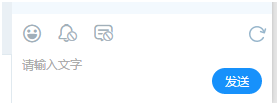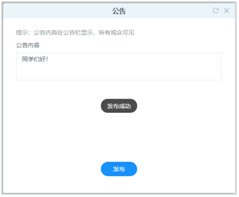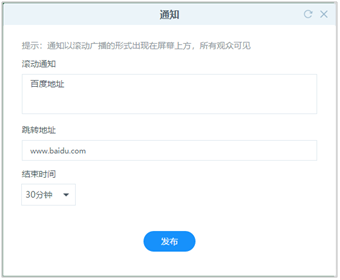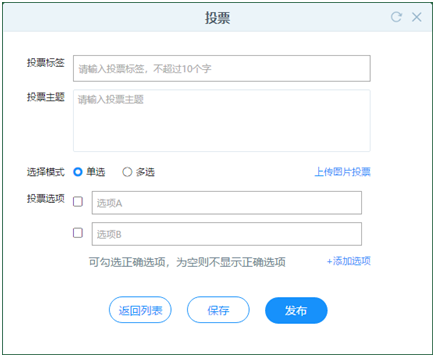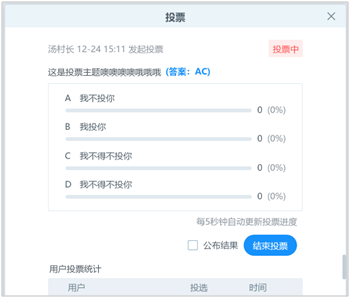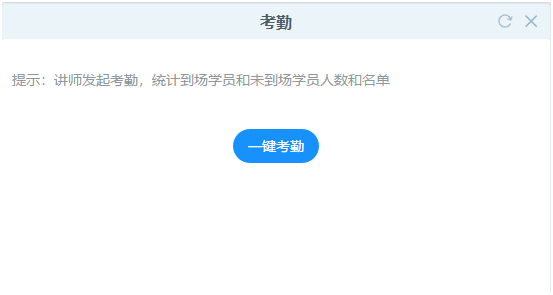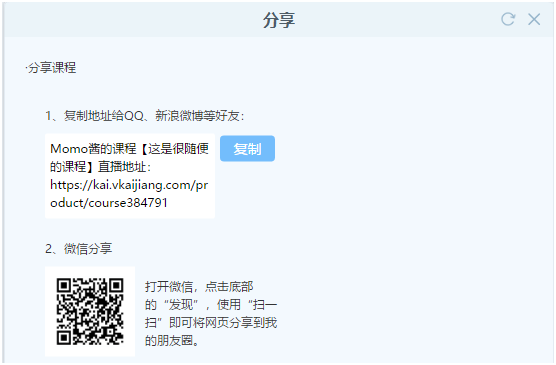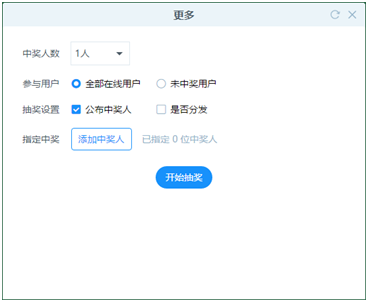课程相关
- 【课程回放】学员如何查看课程回放
- 【防录屏跑马灯】如何使用防录屏跑马灯
- 课程标题怎么写?
- 如何创建系列课程
- 【课程回放】如何查看回放视频的本地文件
- 【开课提醒】讲师如何使用开课提醒功能?
- 【课件】如何上传课件
- 【课程回放】如何上传课程回放
- 如何上传课件以及学员如何下载课件
- 【课程回放】讲师如何查看课程回放
- 【学员学习记录】讲师如何查看直播课程的学员学习记录?
- 如何使用微信分享文案功能?
- 【回放剪辑】讲师如何对课程回放进行剪辑?
- 讲师后台更新教程
- 【学员学习记录】如何查看音视频课程/系列课/会员课的学员学习记录?
- 【课件】学员如何全屏观看PPT?
- 如何使用格式工厂转码视频
- 【创建课程】如何对课程进行定时上架/隐藏/停售设置?
- 【课程引流】如何进行课程引流?
- 如何使用课程分组
- 【创建课程】如何复用课程信息?
- 如何创建课程章节
直播问题
- 第三方虚拟摄像头使用教程
- 【助教】如何添加助教
- 虚拟摄像头使用教程
- 如何检测直播时的网络情况
- 【课程回放】如何找到云直播器录制到的本地视频
- 怎么在直播中播放视频
- 如何邀请讲师或者嘉宾直播
- 【助教】助教如何进入直播间?
- 【云直播器】如何使用云直播器录制功能
- 【抽奖】如何在直播中进行抽奖?
- 【举手模式(1+1+N)】讲师篇
- 如何创建伪直播教程
- 如何调节音频设置
- 讲师篇:1v4小班模式使用教程
- 电脑直播怎么使老师更上镜更好看
- 讲师篇:1v1小班模式使用教程
- 【权限切换】如何使用权限切换功能?
- 关于XP系统安装了云直播器的问题
- 如何添加子讲师
- 讲师篇:1v16小班模式使用教程
- 【电商直播】讲师篇:主播如何在手机上进行电商直播?
- 【考勤】如何使用考勤
- 【电商直播】讲师篇:如何在电脑上创建电商直播?
- 不同直播模式之间的区别
- 硬件、系统及网络要求
- 嘉宾讲师如何上课
- 使用桌面分享模式打开PPT,如何兼顾云直播器聊天区域的观众发言
营销进阶
运营技巧
小程序
内容要求
社群功能
学员管理
违规内容反馈
直播常见问题
其他
运营管理